Introducción
Hace un tiempo publiqué un artículo sobre como podíamos añadir la fecha y hora a nuestras fotografías, cuando la cámara no nos daba esa posibilidad “Estampa la fechas a tus fotografías a lo fácil“. Lucas, preguntó si existía algo similar pero para añadir una marca de agua en lugar de la fecha, en mis ratos libres (que últimamente tienden a cero) he implementado un script para Nautilus, que te permite seleccionar varias imágenes y marcarlas con otra imagen. Por ejemplo:
Y una vez marcada:

He buscado una marca que no moleste en la imagen, para ello, he utilizado uno de los scripts existentes en Gimp, que te permitem hacer logos que simulan el efecto del cristal (Crear un logo de cristal con Gimp en Ubuntu).
Al tema…
Marca.me
Quería hacer una extensión para Nautilus, con el fin de que fuera muy sencillo de instalar, pero no puede ser, tendré que dejarlo para más adelante. Estudiaré como hacerlo y haré varios complementos de los que tengo en mente en forma de extensión para Nautilus. Por el momento, tendremos que conformarnos con instalarlo “de a pocos”.Instalación
El primer paso es descargar el archivo en cuestión.Marca tus imágenes fácilmente con este script para Nautilus
| Languages: | Spanish |
|---|---|
| Author: | Lorenzo Carbonell |
| Platforms: | Linux |
| Category: | Imágenes |
| License: | GNU General Public License |
| Date: | 26 noviembre, 2011 |
[bash]
tar xvzf marca.me.tar.gz
chmod +x marca.me
mv ~/.gnome2/nautilus-scripts/imagen/
rm marca.me.tar.gz
[/bash]
Yo lo he copiado dentro de un directorio llamado “imagen”, por aquello del orden, pero esto es totalmente opcional.
Utilización
Una vez instalado, te diriges al directorio con las imágenes que quieres marcar, y seleccionas la opción marca.me, del menú contextual: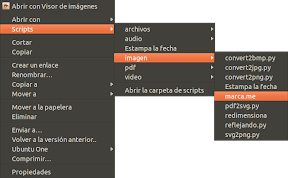
Una vez seleccionado “marca.me” veremos la ventana de configuración del script:
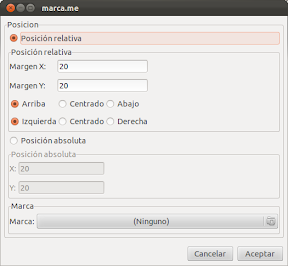
Para ubicar la posición de la marca, he definido dos grandes posibilidades, la primera es que sea posición relativa, en función de los límites de las imágenes, y la segunda que se trate de una posición absoluta. En el primer caso, además he añadido los margenes a partir de los cuales se colocará la imagen. De esta manera, al pegar una imagen en la parte superior izquierda con unos margenes de 20,20, tendremos nuestra marca separada 20 pixel de la parte izquierda de la imagen y 20 de la parte superior. Los valores de margen, no tienen ninguna relevancia para cuando se centra la marca en la imagen (tampoco tiene sentido). En el caso de que marquemos abajo, la marca quedará por encima del límite inferior separado el margen que le hayamos indicado. Lo mismo sucede para el caso del lado izquierdo.
En el caso de la posición absoluta, la cosa es mucho más fácil, simplemente, estos valores indican la posición de la esquina superior izquierda de la marca. Esto implica que si nos situamos muy a la izquierda es posible que nuestra marca se salga fuera de la imagen.
Por otro lado, lo he probado con imágenes con formato png, en el caso de jpg, bmp y gif, he dejado la posibilidad, pero no se como funcionará. A mi me resulta muy cómodo trabajar con archivos png, por aquello de la transparencia.
El archivo nuevo donde se incluye la marca se guarda con el mismo nombre del archivo original, anteponiendo “marcado_”, de esta manera, es muy sencillo localizar las imágenes marcadas y renombrarlas nuevamente (Renombrando en Ubuntu con la potencia de Python)
Conclusiones
Se que no es muy cómodo de instalar, pero tendré que buscar un ratillo para mirar como se desarrollan las extensiones para Nautilus, pero esto será más adelante. En cuanto a la utilización del script, es realmente cómodo de utilizar. De esta manera es muy fácil, marcar todas las imágenes que incluyes en tu página web para evitar la copia indiscriminada.A mi no me gusta marcar las imágenes que subo e incluyo en los artículos, al final, molestan mas que otra cosa. El que quiera copiar, que copie, aunque tengo que recordar que hay un licencia Creative Commons, donde se pide que se mencione al autor. A mi me gusta hacerlo, se trata de una deferencia al autor, y al trabajo desarrollado por el mismo.
Artículos relacionados...
- Copiar imágenes de Nautilus al portapapeles y al revés
- Redimensionar imágenes en Ubuntu desde Nautilus
- Extraer imágenes de un pdf a lo fácil



