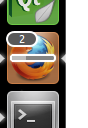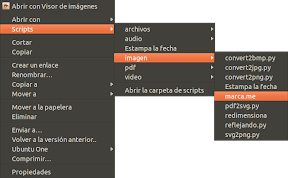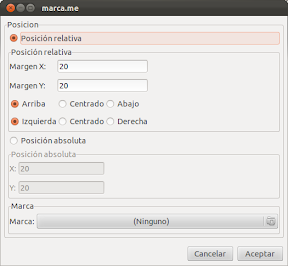Copiado y pegado de http://ubuntu-cosillas.blogspot.com.es/2012/05/dnie-en-lmde.html
DNIe en LMDE: Buenas a todos
Frannoe me ha invitado amablemente a participar en esta aventura. Lo que no tengo claro es si lo hace por evitar tener que escribir él la entrada...
Para empezar, me presento. Me llamo José, soy asturiano afincado en Andalucía, y llevo en esto de los ordenadores desde los 14 años. Eso hace un total de.... pfffff, me acabo de dar cuenta de lo mayor que me estoy haciendo....
Laboralmente, soy un sufridor del lado oscuro hasta límites insospechados, de hecho hasta he tenido que prepararme la certificación de Microsoft.... pero no se lo digáis a nadie....
Encontré a nuestro amigo Frannoe a mediados del 2010, y desde entonces le sigo con interés renovado, ubuntizándome al principio, con su breve aventura con Debian después (todavía tengo un hd dando vueltas por casa con Debian instalado, Frannoe) y finalmente aquí, en LMDE.
No me enrollo más, paso a desarrollar el título de la entrada, que me conozco...
El caso es que llevo varios meses, desde que eliminé Ubuntu, sin poder utilizar mi DNI electrónico. No me lo podía creer.... En Ubuntu había sido capaz de instalar mi DNIe, y no era capaz en LMDE. ¿Será que soy inútil?..... Pues después de mil cabreos, unas cuarenta páginas de internet visitadas, unos doscientos reinicios, ni sé cuantos paquetes instalados/desinstalados/purgados, y acordarme de la madre que parió al que inventó el dichoso DNIe..... lo he conseguido.
Ahí va la cosita.....
Empezamos instalando la paquetería necesaria (la de verdad, que hay alguna página que te dice que instales hasta el buscaminas.....)
sudo apt-get install libccid libpcsclite1 libpcsclite-dev pcscd pcsc-tools libpcsc-perl libusb-dev
A continuación, instalamos el lector de tarjetas. Si es necesario, instalamos su paquete de software. En mi caso he utilizado el que regalaba el plan Avanza, y lo detecta automáticamente LMDE. Verificamos que funciona:
Conectamos lector, tecleamos lsusb, y observamos que lo detecta correctamente:
También podemos teclear
opensc-tool -l:
Como veis, en mi caso es un ACR38. A continuación, verificamos que lee el DNI. Tecleamos
pcsc_scan:
Insertamos el DNI, y debe leer la información del mismo:
Bueeeno, si parece que esto va bien..... ahora es cuando estuve a punto de coger la herramienta de ajuste fino y utilizarla con el portátil.... Me refiero, claro, al martillo.
Tenemos que instalar los paquetes del DNI y los que implementan la API de PKCS#11, que son los que permiten acceder a los datos criptográficos del DNI. Dichos paquetes son OPENSC, LIBOPENSC2 y el OPENSC-DNIE. Vamos por partes.
Primero: El orden es importante.
Hay que instalar primero el paquete OPENSC, después el LIBOPENSC2 y por ultimo el OPENSC-DNIE. Esto evitará errores de dependencias, que pueden volveros locos.
Segundo: Las versiones.
Las que a mí me han funcionado (y os aseguro que he probado varias) son:
Se instalan con GDEBI; avisará que hay versiones disponibles superiores en los repositorios, pero ignorarlas e instalar éstas. Cuando estén instaladas, bloqueamos las versiones de estos paquetes con SINAPTIC (menú Paquete->Bloquear versión)
Con esto evitamos que estos paquetes se actualicen con otras versiones de los repositorios, y deje de funcionar el lector.
Una vez instalado este último paquete, te habrá creado en el menú Oficina una entrada llamada Registrar Módulo DNIe PKCS#11.
Ejecútalo sin miedo. Realiza la instalación del módulo y del Certificado Raiz de la FNMT. Te saldrá una ventana en la que hay que marcar las tres opciones y aceptar:
Bien, en teoría hemos terminado. Se supone que el módulo PKCS#11 está instalado y listo para funcionar. Podemos verificarlo, y si no está cargado todavía, lo hacemos a mano, y así estamos seguros.
Preferencias de Firefox->Avanzado->Cifrado->Dispositivos de seguridad.
En la ventana que se abre, observamos si en los módulos de seguridad aparece el lector de DNIe (o módulo PKCS#11). Si no es así (ese fue mi caso), pulsamos el botón Cargar, Seleccionamos el nombre que queramos para el dispositivo (yo lo tengo en blanco), aplicamos la ruta /usr/lib/opensc/opensc-pkcs11.so y aceptamos.
Cerramos Firefox. Conectamos el lector y arrancamos Firefox de nuevo. Verificamos en el mismo sitio que el dispositivo está cargado en el explorador:
Aquí vemos que ya está instalado.
<Mode desconfiado ON>
Frannoe dixit: Vale, pero... ¿funciona?
<Mode desconfiado OFF>
Vamos a verlo, hombre de poca fe.... Metemos el Dni en el lector, y vamos a Preferencias de Firefox->Avanzado->Cifrado->Ver Certificados.
Seleccionamos la pestaña SUS CERTIFICADOS:
Si te pide, el PIN, ya puedes dejar de desconfiar....
¡¡¡ Oño, pos funciona......!!!
<Mode desconfiado ON>
Frannoe dixit: Si, pero, funciona de verdad?
<Mode desconfiado OFF>
Al final de la página, hay un enlace, lo pulsamos, nos pedirá el pin, seleccionamos el certificado:
Et voilà......
Pues eso es todo amigos, ahora podéis utilizarlo para consultar vuestras cuentas bancarias, gestiones con Hacienda, etc...
En breve subiré un nuevo manual de firma digital con el DNIe. Os imagináis? Un correo desde casa firmado digitalmente, contestando a una reclamación de una multa, por ejemplo.... y no hay que pasarse por la jefatura de tráfico!!!!
¿Será verdad que el futuro ya está aquí....?
Saludos.
Copiado y pegado de http://ubuntu-cosillas.blogspot.com.es/2012/05/dnie-en-lmde.html